Word, il software appartenente al pacchetto Microsoft Office, dispone di una gamma particolarmente vasta di funzioni accessorie. Un esempio è dato dalla funzione che consente all’utente di creare etichette personalizzate, da poter stampare direttamente su fogli adesivi.
Cosa sono le etichette di Word
Prima di passare alla delineazione delle varie modalità di creazione e di stampa di un’etichetta con Word, scopriamo più nel dettaglio quali sono le caratteristiche degli oggetti in questione, da creare in tutta facilità mediante il programma di videoscrittura più famoso del mondo. In primo luogo, un’etichetta non è altro che un adesivo da incollare su una qualsiasi superficie (orizzontale o verticale che sia).
Le particolarità di un’etichetta generica riguardano la capacità dell’adesivo di aderire con estrema semplicità a una una vasta gamma di ripiani, il tutto senza sforzo alcuno. Un tempo le etichette adesive venivano realizzate quasi esclusivamente in maniera manuale o industriale, con i macchinari che consentivano di produrre materiale in serie a seconda delle necessità della committenza.
Cosa ci occorre per stampare le etichette?
Per poterle stampare ci occore un programma di scrittura, come Word (di Microsoft) e Writer (di OpenOffice) a garantire la concezione e la realizzazione stessa delle etichette adesive, operazioni rese possibili a fronte di un eccezionale livello di personalizzazione del prodotto finale e con costi complessivi che, di fatto, saranno praticamente pari a zero.
Ci occorrà ovviamente anche una stampante multifunzione, laser o a getto d’inchiostro, in base alla quantità di etichette da stampare. Se vuoi farti una idea dei vari modelli confrontandone le caratteristiche di stampa, puoi leggere questo articolo pubblicato su s-m-webblog.com.
Creare etichette Word identiche tra loro
In linea di massima, su Word è possibile creare due macrocategorie di etichette: quelle identiche tra loro, uguali e realizzate in forma di matrice, e quelle una diversa dall’altra, anch’esse disposte in uno schema a matrice. Partiamo proprio dalla creazione di etichette Word identiche l’una all’altra, per poi osservare il procedimento relativo alla realizzazione di etichette differenti.
Per quanto riguarda la creazione di etichette uguali tra loro, apri Word. Lungo il menù principale del programma, che parte da “File” (o “Home” nelle versioni meno recenti del software) e arriva sino a “Visualizza”, potrai notare la presenza della tabella “Lettere”. Cliccaci sopra. Vedrai comparire un nuovo riquadro contenente una serie di voci e icone differenti.
Da qui, clicca sulla voce “Etichette”. Di fronte a te si aprirà una nuova finestra con una serie di alternative da scegliere. Individua la voce “Opzioni“, dopodiché cliccaci sopra. All’interno della voce in questione avrai la possibilità di trovare la tipologia di etichette da stampare facendo fede su un catalogo precaricato da Word ma pur sempre ricco e vario.
Per facilitare la tua scelta, Word dispone anche di un pratico menù a tendina denominato “Fornitore etichette”, dal quale potrai selezionare in maniera del tutto indipendente la qualità delle etichette da stampare. Durante l’operazione potrai visionare sulla destra le informazioni relative all’etichetta da stampare, con riferimento alle dimensioni del prodotto finale e al numero delle etichette.
La personalizzazione e la stampa delle etichette
I modelli precaricati di Word sono graficamente validi, ma l’utente potrebbe avere il desiderio di procedere con una personalizzazione delle etichette stesse. Per far ciò, dal menù relativo al catalogo delle etichette clicca sulla voce “Dettagli”. Si aprirà una nuova finestra dalla quale procedere con la creazione di etichette personalizzate e modificabili a seconda delle proprie preferenze.
Come noterai, in questo caso Word consente di modificare praticamente qualsiasi parametro inerente alla qualità delle nuove etichette: è il caso, ad esempio, delle dimensioni della pagina complessiva nella quale troveranno spazio le etichette, o anche dell’altezza delle stesse, dei loro margini e via dicendo. Quando avrai terminato con le operazioni di modifica clicca su “OK”.
Così facendo tornerai immediatamente alla finestra principale, ossia il classico foglio bianco di Word. Da qui potrai personalizzare anche il testo che verrà posto all’interno delle etichette, facendo affidamento sul campo denominato “Indirizzo”. Una volta conclusa anche questa operazione, clicca su “Stampa” per procedere con la produzione delle etichette in formato cartaceo.
Per quanto riguarda la creazione di etichette Word l’una diversa dall’altra, ritorna nella scheda “Lettere” del menù principale e clicca su “Inizia stampa unione”. Da qui, fai click su “Etichette”: si aprirà una finestra contenente informazioni sulla tipologia e sul numero delle etichette da stampare. Seleziona le etichette che desideri mandare in stampa, dopodiché clicca su “OK”.
Infine, clicca sulla scheda “Layout” collocata in alto a destra. Fatto ciò, apri la scheda “Visaluzza griglia“. Ti troverai di fronte la matrice con tutte le varie etichette da personalizzare a seconda delle tue esigenze, compilandole a piacere. Terminata anche questa operazione, avrai finalmente la possibilità di mandare in stampa il file definitivo.
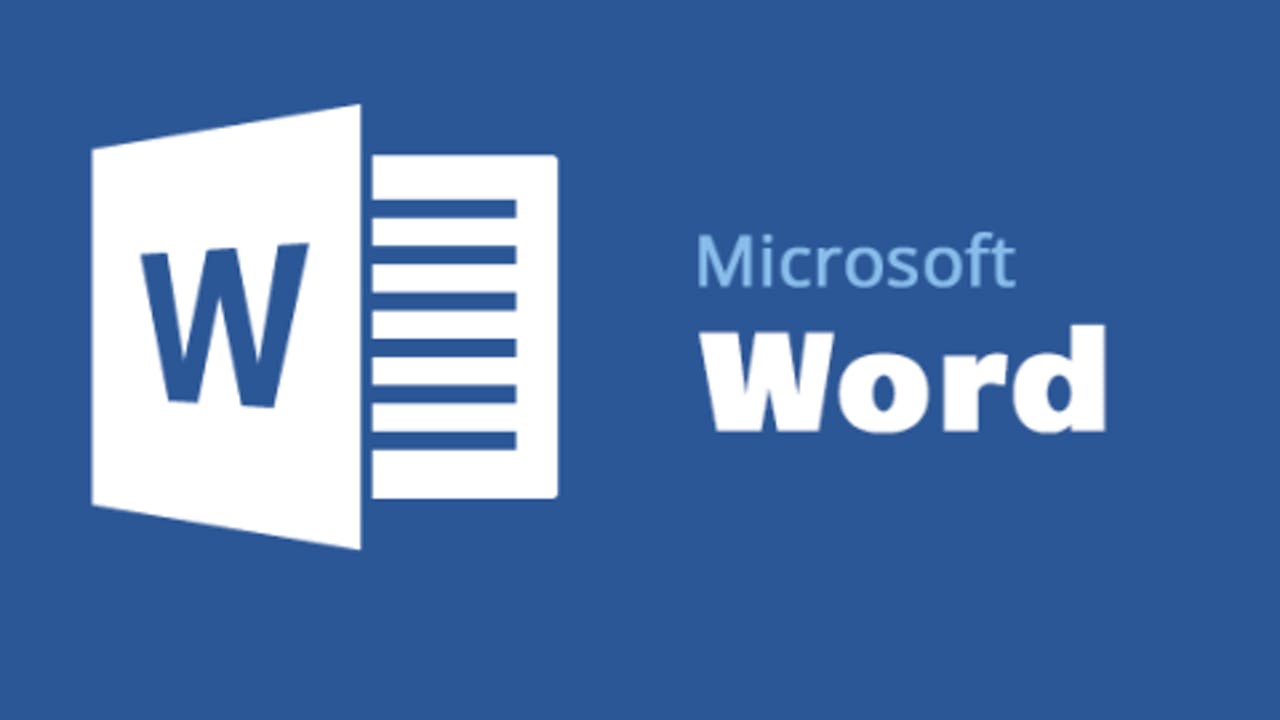



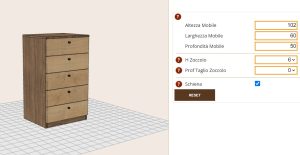
More Stories
Video 360 gradi e Realtà Virtuale: due mondi paralleli
Come Creare un Sito Web Senza Costi
Migliorare il posizionamento del tuo portale con l’assistenza di un consulente SEO